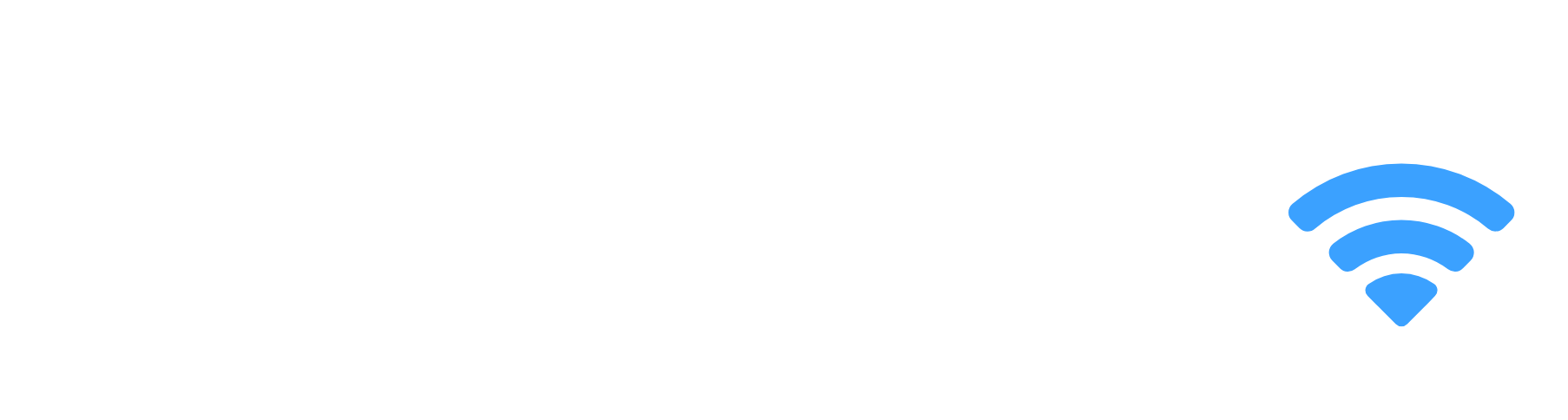I’ve owned a Hisense TV for years and it’s been working fine when watching shows even for hours on end. Recently I experienced an issue where I was watching from a series from my Shield TV Box and suddenly, my Hisense TV goes back to the home screen after a few minutes.
I tried the common reboot and hope that it works again, but as I continued watching a show on my TV Box connected via HDMI input, it kept taking me back to the main menu of my Hisense Roku TV.
The good news is, that I managed to solve my issue quickly and easily. In this article, I’ll walk you through several troubleshooting steps that worked for me when I experienced this problem with my Hisense TV.
Hisense TV Keeps Going Back To Home Screen
If your Hisense TV keeps going to the home screen, switching off the Wake on LAN and Wake on Wireless Networks settings is the first fix your should try. If the issue persists, ensure that the “Power on behavior” under the TV settings is set to “Last Input”.
If you’re using different inputs on your Hisense TV, try turning off the WiFi on your Hisense TV and having the WiFi on your other device inputs turned on.
I’ve discovered that when you have other inputs connected, turning off the WiFi, turning off Wake on LAN and turning off Wake on Wireless Networks helped me solve the TV going back to the home screen randomly.
You can find these options under Network & Internet settings on your TV.
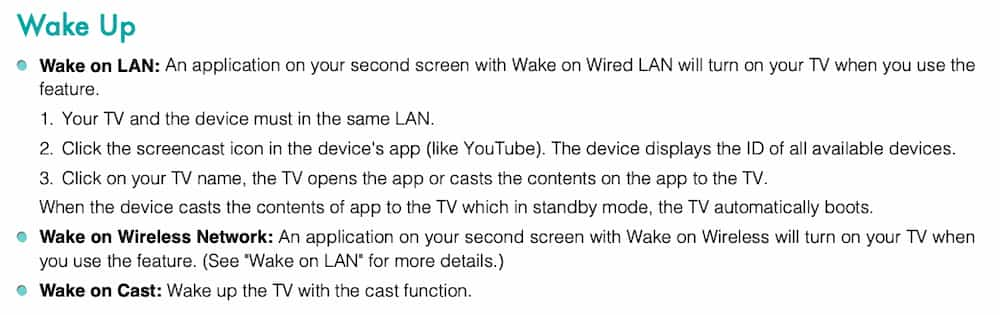
If you have a Hisense TV with the Android TV, Google TV or Roku TV platform, then also try navigating to Settings > Power on behavior > Select “Last Input”. Your default setting for the power on behavior might be set as “Home Screen”.
If this doesn’t solve the issue then you will need to perform a reset. Unplug your TV from the outlet, then turn it back on by pressing and holding the physical power button for 60 seconds. After a few minutes, plug your TV back into the power source. This method is simply called power cycling your TV.
Most of the time, this fix should be enough to solve the issue of the TV returning to the main menu screen, but sometimes the above solution may not work on your TV’s model. However, you should move on to trying a few other practical and simple troubleshooting steps.
Install The Latest Hisense TV Firmware
Before checking if you have the latest Hisense TV firmware, the TV must be connected to the internet to receive and install any available software updates. Software updates on your TV ensure that you have the newly released features on your TV, security updates, and bug fixes.
There are two methods for updating the software on your TV: online or via USB. I recommend upgrading the software whilst the TV is connected to the internet. This method is convenient and your TV will check for new updates occasionally.
Updating Firmware Online
- Navigate to the Settings menu on your Hisense TV.
- Navigate to the Support tab.
- Scroll to System Update.
- Click the Check Firmware update button.
You can enable “Auto Firmware Update” in the settings section of your menu. This allows the Hisense TV to automatically update the device firmware whenever a new version becomes available.
Updating Via USB
You can update your firmware via USB if you don’t have access to the internet.
Firstly the size of the USB flash drive and the format of the USB is important to that your TV can recognize it. FAT32 is the recommended format for USB flash drives connected to your Hisense TV.
Updating the Hisense TV Firmware via USB:
- Download the latest software from the Hisense Website.
- Transfer the file to your USB.
- Switch the TV OFF, insert the USB, and turn the TV ON.
- Press the power button on your TV remote.
- The TV will detect the update in a few seconds and begin installing.
The entire update process can take up to 20 minutes, so be patient and do not switch your TV off during the update!
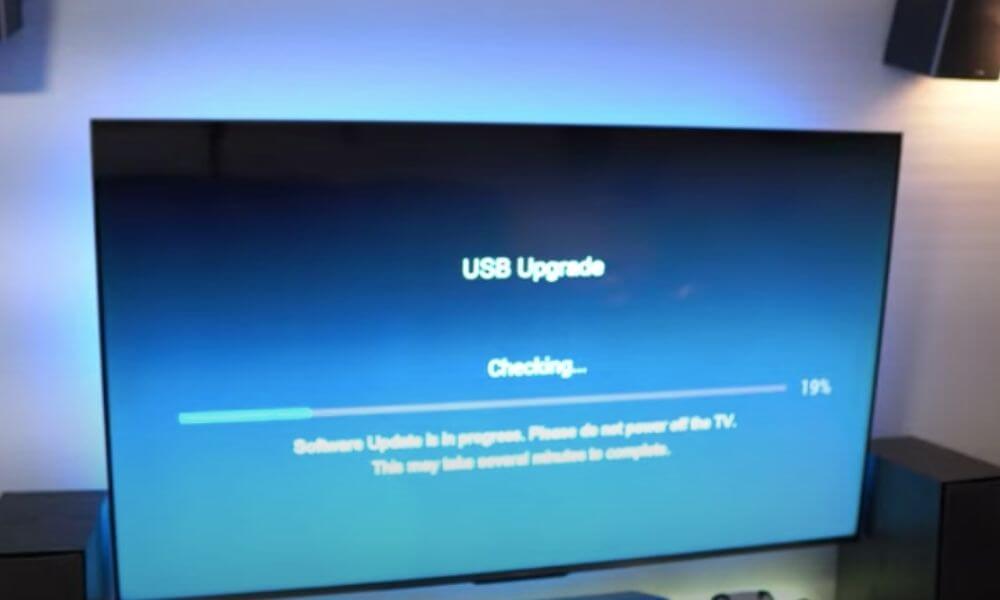
Unplug Your TV from The Wall
This step is often overlooked but it’s able to fix most common TV issues.
If you haven’t already done so, perform a soft reset on your Hisense TV by unplugging it from the power source, and wait for 1 minute. After 1 minute, press and hold the power button on the TV for 10 seconds to drain any residual power.

You can then plug the TV power adapter back into the socket and switch the TV on. This should resolve your issue of your Hisense TV going back to the home screen.
Remove Batteries from The Hisense TV Remote
If the soft reset did not work, try removing the batteries from your TV remote. Press the power button on the remote for 30 seconds with the batteries removed. This is to drain any residual power from your TV remote.
If your TV remote has 2 batteries (AA or AAA), swap them around, insert them back into the remote and turn on the TV.
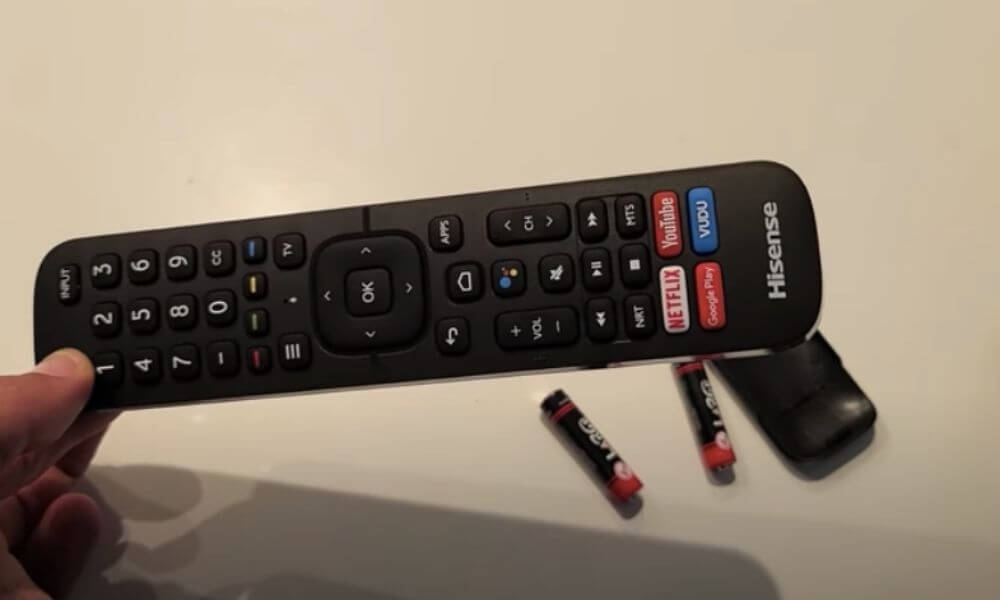
If either of the three steps above still does not fix your Hisense TV returning to the main menu issue, then you should try clearing your TV cache.
Clear Cache and Data on Hisense TV
Hisense TVs keep caches and data, which affects how smoothly the apps and TV user interface work. Similar to Android or iOS devices, the cache on your TV is supposed to shorten the time it takes for apps to load.
However, when the cache and data in the TV’s memory get too large, it interferes with the TV’s ability to function as normal.
How to clear the cache on Hisense TV:
You can clear the cache and data by factory resetting your TV.
- Navigate to the Settings menu on your Hisense TV.
- Navigate to System > About.
- Scroll to Reset.
- Click Factory Reset.
This will erase all your downloaded apps, settings, and saved files.
Your TV will reboot during the reset process. Once your TV has booted up again, your Hisense TV will be restored to default settings the same as the day you bought the TV.
The steps above may differ slightly for each Hisense TV model, so look through the settings until you find the factory reset option.
You can also reset your TV to its factory default state by pressing the reset button pinhole at the back of your TV. With your TV switched on, use a pin or paperclip and press the reset pin for 10 – 30 seconds until the TV reboots.
The factory reset solved many issues for me and I’m confident that this will solve most of the faults with the Hisense TV range.
If you still find that your Hisense TV randomly returns to the main menu, then lastly the next step covers how to have a closer look at your remote for jammed buttons.
Fixing Jammed Remote Control Buttons
TV remote controls are prone to damage too. Remote control buttons have a thin layer of electronics beneath and if it gets oils, food particles, or even a tiny amount of moisture in it, then the buttons can easily become jammed and malfunction.
If your remote control buttons feel stiff then use a cotton swab with some rubbing alcohol and gently dab the buttons until they feel “clicky” once again.
Frequently Asked Questions
Why does the TV always start up on the Home screen?
A TV usually powers on to the Home Screen because of the Power on behavior settings.
Here’s how to change the default startup screen on your Hisense TV:
1. On your remote control, press Quick Settings.
2. Select “Power on behavior”.
3. Select Last used input (Last input).
How To Turn Off Demo Mode On Hisense TV?
Turning off Retail Demo Mode on Hisense TVs with Android TV, Google TV or Roku TV operating systems:
Navigate to System (or Device Preferences) > Retail mode settings > Set Demo mode to Off.
Turning off Retail Demo Mode on other Hisense TVs:
Navigate to Settings > Select System settings (or Preferences) > Select Shop-front Display Setting > Set Demo mode to Off.
Hisense TV Keeps Going To Home Screen Summary
Hisense TVs do have their flaws and glitches similar to other smart TV brands. There are several fixes you can try to diagnose your Hisense TV that keeps returning to the home screen:
- Power cycle your TV
- Update your TV firmware
- Replace your Hisense TV remote batteries
- Perform a factory reset
- Check your remote for jammed buttons
If you’ve tried all these fixes and you’re still experiencing the issue, check that your Hisense TV is still under warranty. You might be able to get your TV replaced or look at by a certified technician.
Hisense TVs usually carry a 24-month warranty from the date of purchase against faulty manufacture or defective materials.
You could also contact Hisense TV support or call them at +1 888 935 8880.