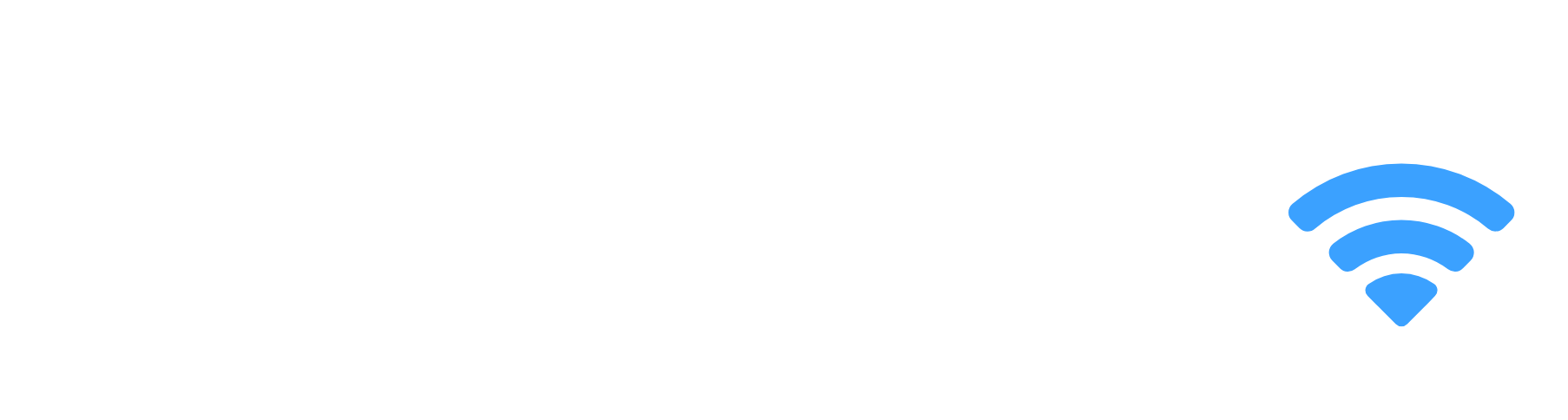Roku TV is a smart TV solution that features the Roku streaming platform. With the release of the Roku TV, many people are wondering if they can use their Amazon Firestick on it.
Yes, you can use your Firestick to watch movies, TV and more on your Roku TV. While this may seem to be an unusual pairing at first glance, there are some good reasons for having both devices in your setup! This article will explore some of those benefits and how to set up your Firestick on your Roku TV.

Can You Use Firestick on Roku TV?
Yes, you can use your Firestick on a Roku TV as well as any other device that has an HDMI port such as Blu-ray players or some gaming consoles.
You need an internet connection though when using your Firestick. No matter how you stream, your TV will always need to be on.
It is important to note that Roku TVs are not compatible with Amazon Instant Videos or Amazon Prime subscriptions, unlike FireStick devices.
You can use either device for watching movies and shows, however, there are several benefits of using the Amazon Firestick with Roku TV.
What Are the Benefits of Using an Amazon Firestick with Roku TV?
There are several benefits of using the 2 devices together. The Amazon Firestick is arguably easier to use and navigate the menus has a large library of downloadable apps, and an affordable price.
The next benefit of using your Firestick with Roku TV is that the Firestick comes with a voice remote, unlike Roku’s remote which does not enable voice commands. When navigating menus and searching for information, I found the Firestick’s built-in access to Amazon’s Alexa to be especially efficient and useful.
Steps to Setup Firestick on Roku TVs:
Here are the steps to setting up your Firestick on a Roku TV:
First, switch on your Roku TV. Next, locate the HDMI ports at the back of your TV and select a free HDMI port to plug in the Firestick. I will use HDMI 1 here. The numbers on the labels do not matter, feel free to select any port which is available to you.
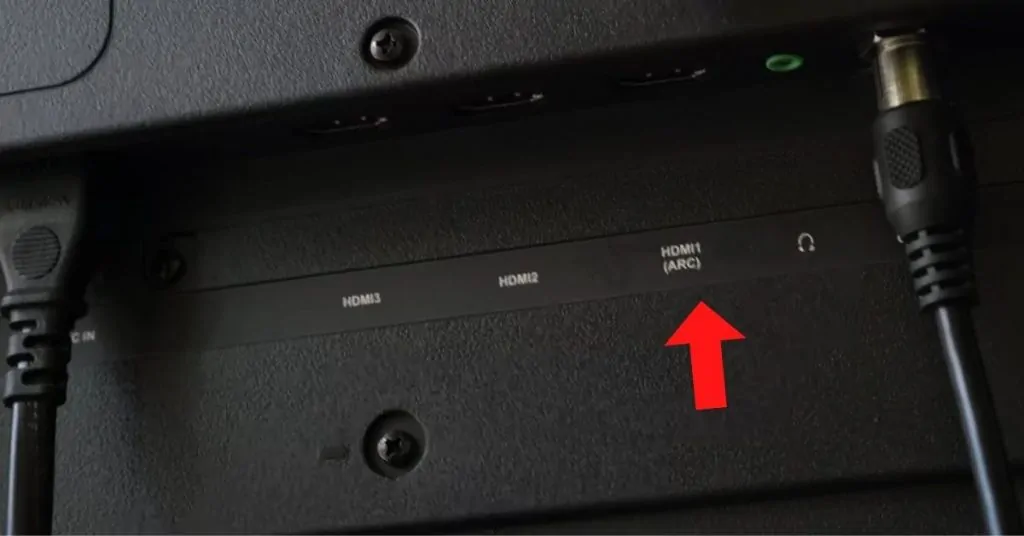
Next, plug your Firestick into the available HDMI port.
Next, connect the micro-USB end of the power adapter to the Firestick as well as another end of that same cord into an electrical socket or surge protector. It’s important to always use the official accessories and power adapter and to avoid plugging the USB into the TV for power.
On the Roku TV, there should be a popup detecting that you plugged in the device to the HMDI port. It will ask you to select a name and icon for the device.
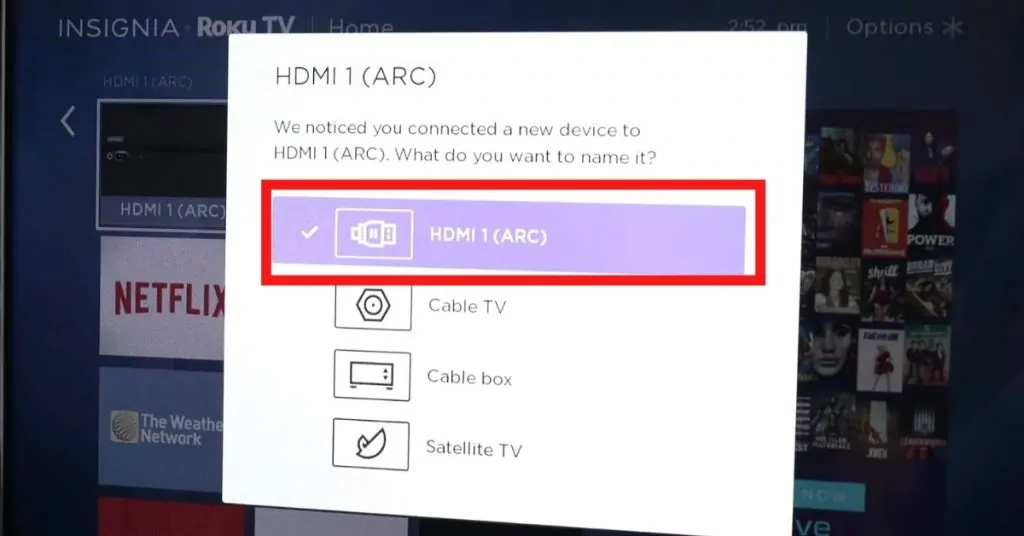
With your Roku TV remote, if you scroll down to the last item, there is an option to type a custom name and icon. Type the name of your Firestick to anything you wish, and select any icon from the list. Press Ok on the Roku TV remote and you are all set!
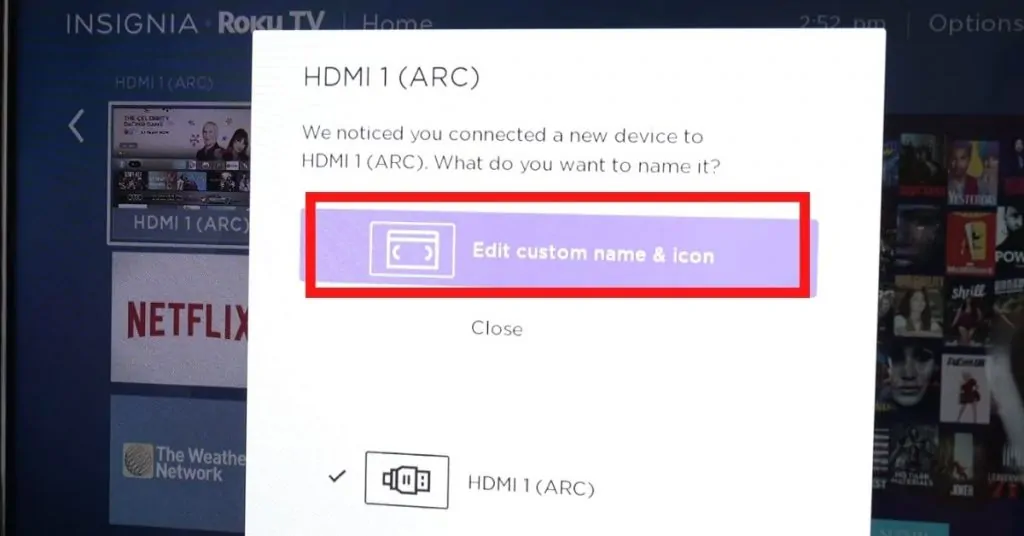
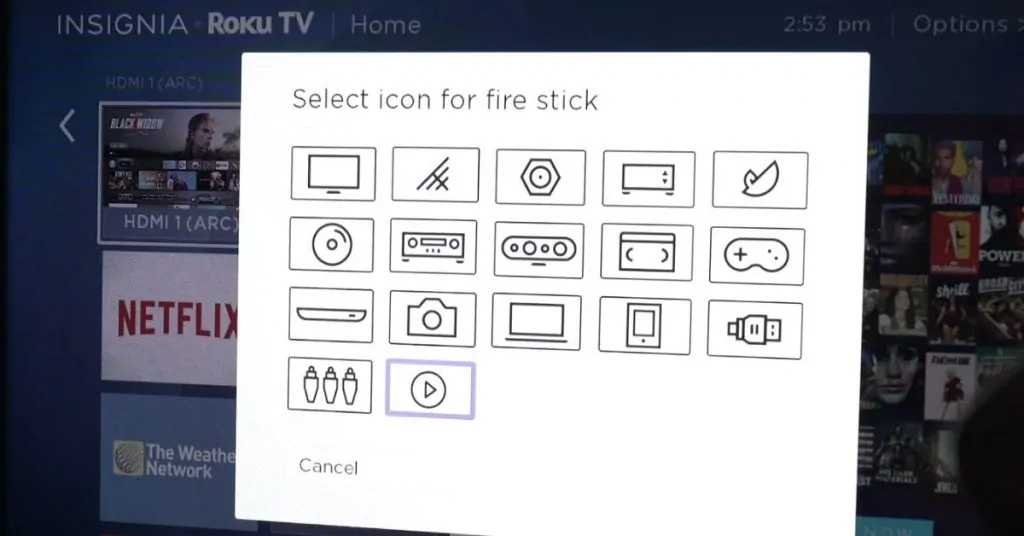
The Firestick will appear in the top left of the Roku TV home screen plugged into the HDMI port which you chose. Select it to launch into your firestick. Make sure you have internet access connected to your Roku TV by connecting through WiFi. Note that you have to switch to your Firestick remote now!
On your Firestick, you can use your voice search function to find any app to open or download it. Just press the microphone button at the top of the remote’s directional pad (or say “Alexa” if using an Alexa enabled device), then speak into mic!
Set Firestick to Turn on By Default when Turning on Roku TV
A cool trick is to automatically launch your firestick (HDMI 1 port in the example above in this case) as the default media streaming device when turning on your Roku TV.
To do this, navigate to Settings > System > Power > Power on. In the first option, select your Firestick device which you named above.
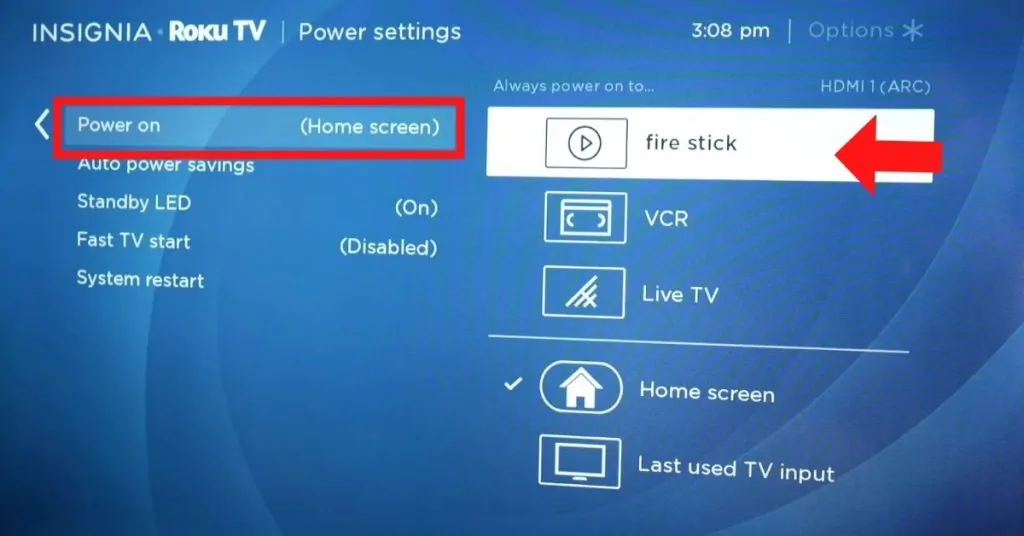
You can then use your Firestick remote to turn the TV on and off without using the Roku TV remote. If you wish to revert back to opening the Roku TV menu as default, use the Roku TV remote to set the “Power on” to “Home Screen”.
The same procedure can be followed if you would like to set another device that is connected to any HDMI port as default when turning on your Roku TV!
Now you know how easy it is to setup an Amazon Firestick with a Roku TV!
Do I Need a Firestick or Roku if I Already Have Smart TV?
No, you don’t need to purchase a Firestick or Roku if your TV is already “smart” and has internet connection features. You’ll only need these streaming devices with your Smart TV if you want to watch content that you don’t have or can’t access on your TV.
Firstly, check to see whether your Smart TV has built-in Roku or Fire TV and if you’d like to expand the apps you want, then consider a Roku or Firestick.
Smart TV manufacturers get into agreements with specific content providers and limit your access to those as part of their Smart TV function. Roku, Firestick and other Android TV boxes work similarly, but with a broader selection of content.
Personally, I would always suggest buying a Roku, Firestick or Android TV Box to use in conjunction with any TV. I’ve had a bad experience with Smart TVs that were not kept up to date and eventually became sluggish after a few months. On the other hand, I see several updates on my media streaming devices as well as access to a greater variety of content and apps!
Conclusion
So what’s the verdict? Can you use your Firestick on Roku TV?- Yes, absolutely! It only takes a few minutes to set it up and start streaming with your Firestick. Just follow our guide above to use an Amazon Firestick with a Roku TV.